PRO 4K XL
Setting up the PRO 4K XL
Printer components
The diagram below illustrates the main components of your PRO 4K XL
- Hood
- Build Platform Knob
- Build Platform
- Basin
- Touch Screen
- Wheels

Connecting to power
How to power ON the PRO 4K XL.
Connect the power cable to the printer and a power outlet.
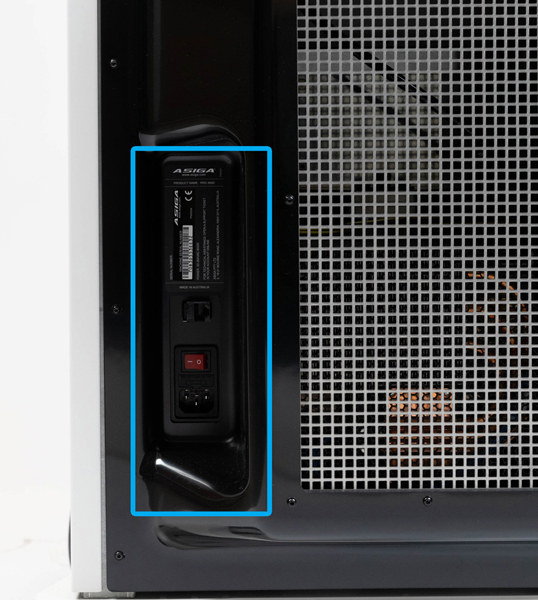
The power button should turn green when turned on.
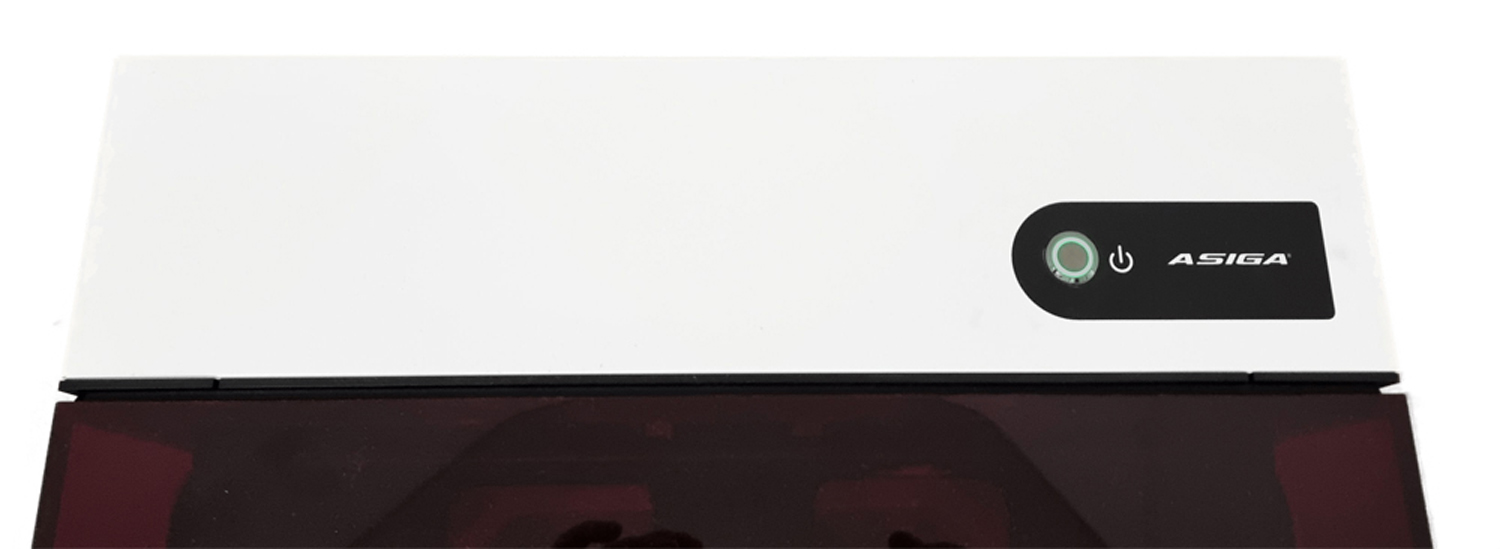
Printer registration
When the PRO 4K XL has been plugged in and powered on, there are a few steps that need to be performed before printing.
First you must select your desired language.
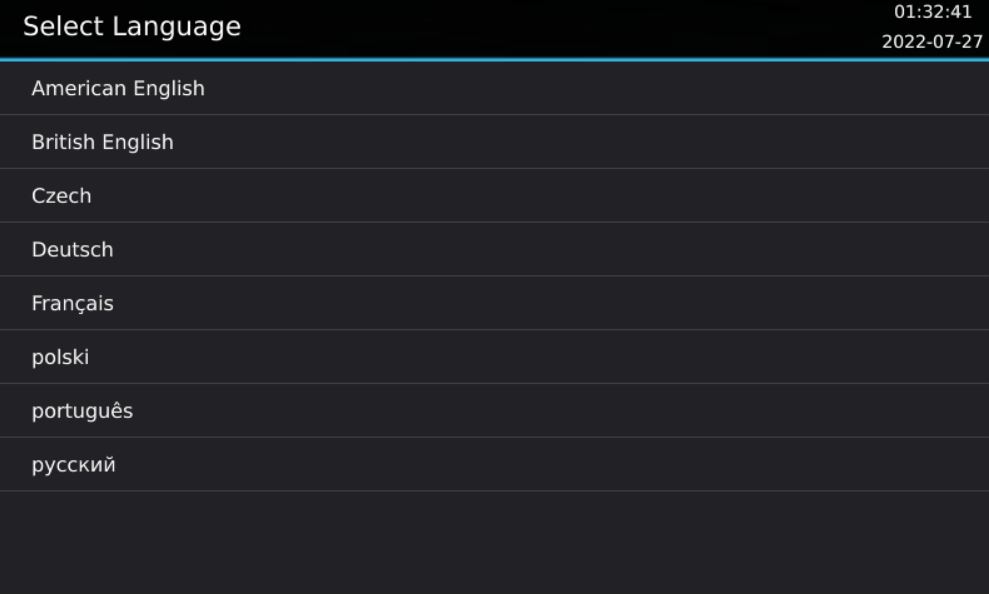
You will be prompted for product registration.
Product registration will allow Asiga to link the printer to your account.
Please navigate to www.asiga.com/register and make note of the printer serial number displayed on screen.
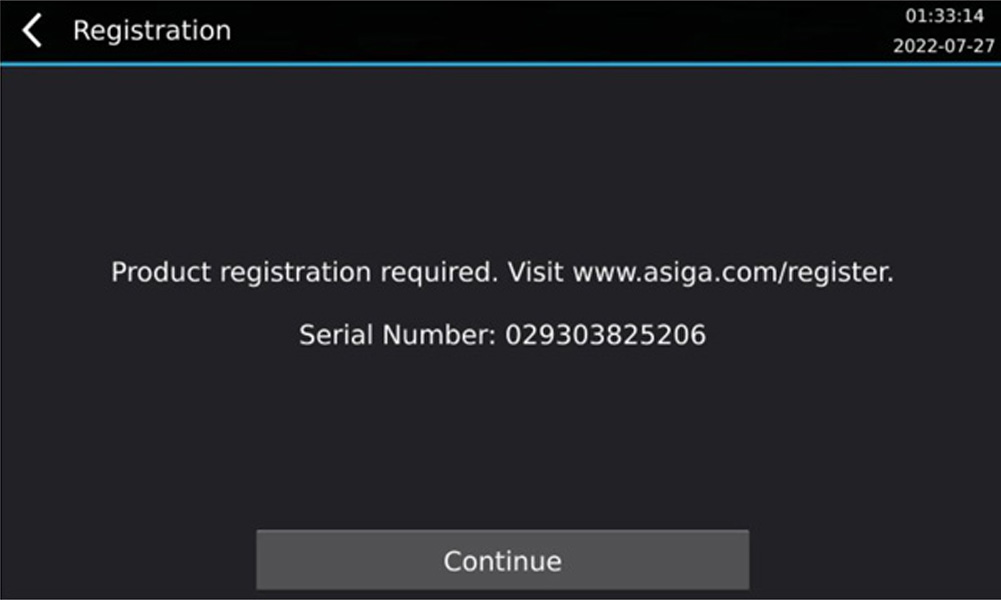
Fill out the following fields & click Activate.
- Serial Number
- Printer Location
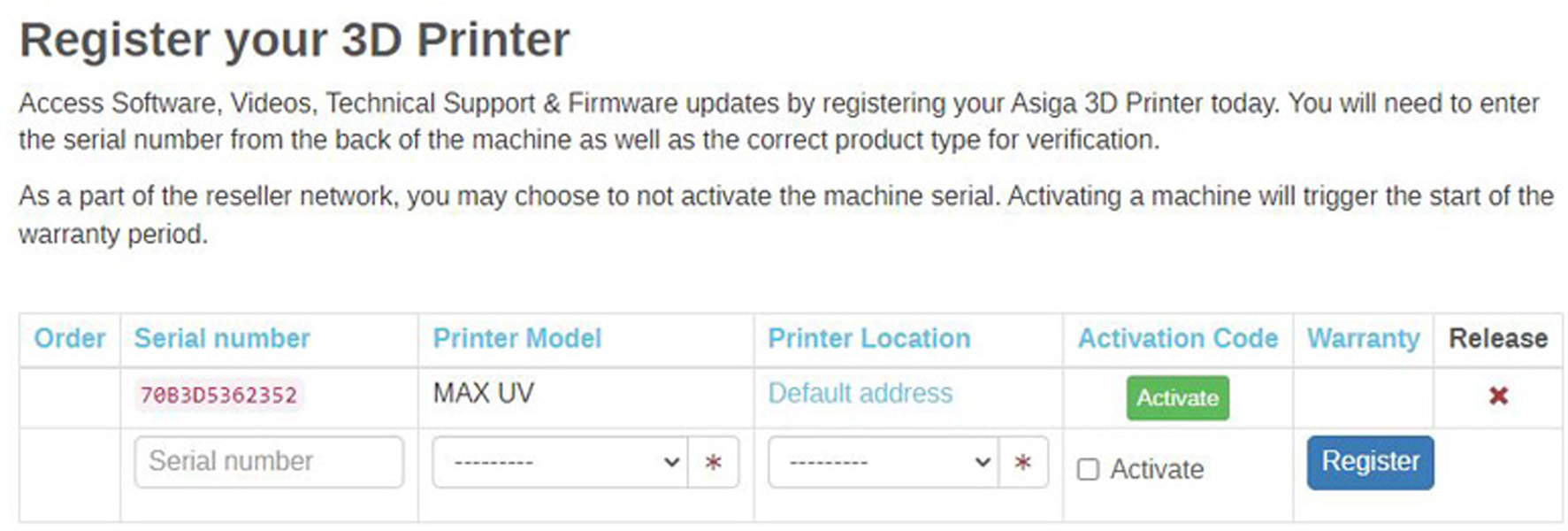
Enter this activation code on the front panel of your PRO 4K.
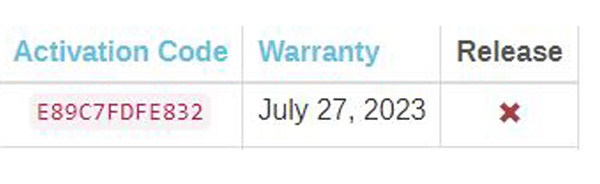
- Once the code has been succesfully entered, tap on register.
- Your printer should now be fully operational.
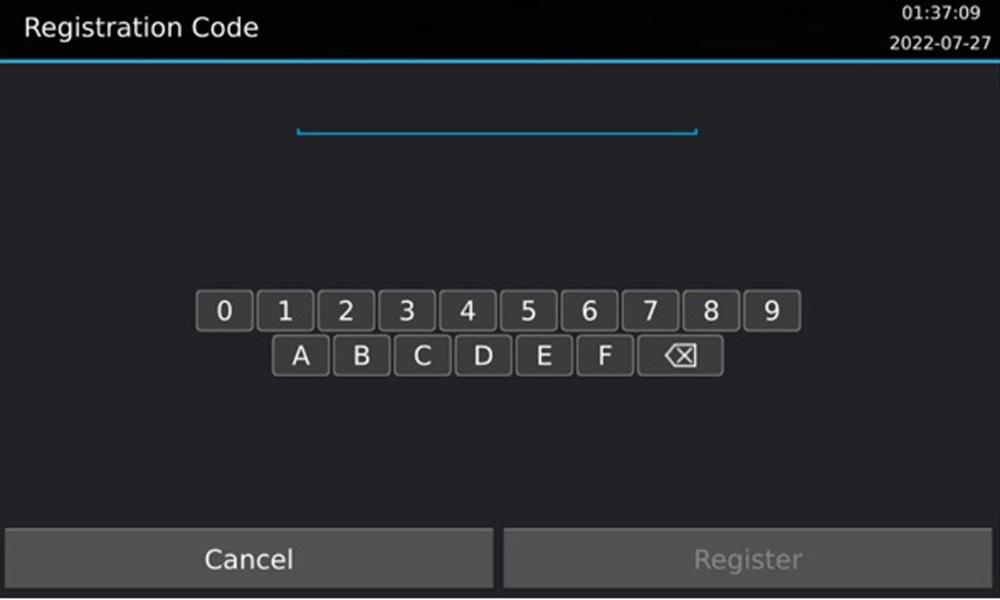
Connecting to your PRO 4K XL.
There are three ways to connect to your PRO 4K 3D printer
- Wired/ethernet connection
- WiFi
- Wireless Direct
Wired/Ethernet connection
From the Main Menu select Settings.

Select wired network.
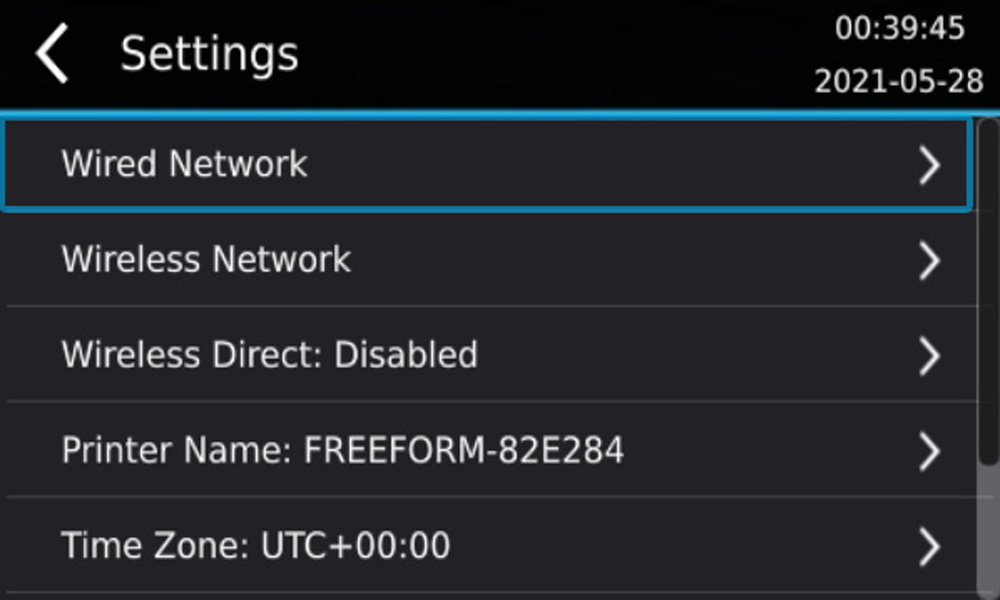
- If your network cable is connected properly, you should see an IP Address here.
- If there is nothing visible, check the network cable on the rear of the printer or router.
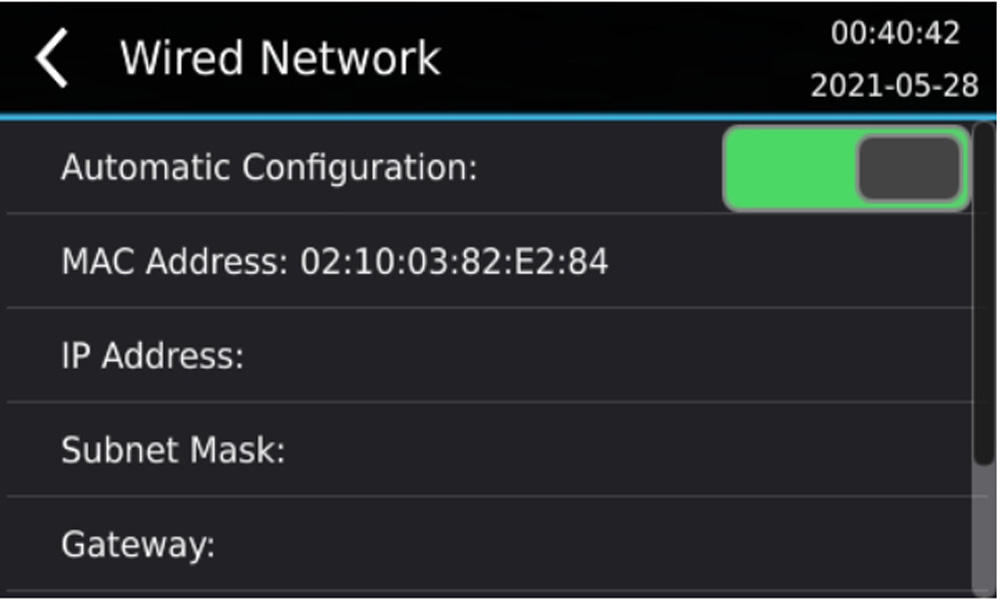
WiFi connection
From the Main Menu select Settings.

To set up a WiFi Connection, select wireless network.
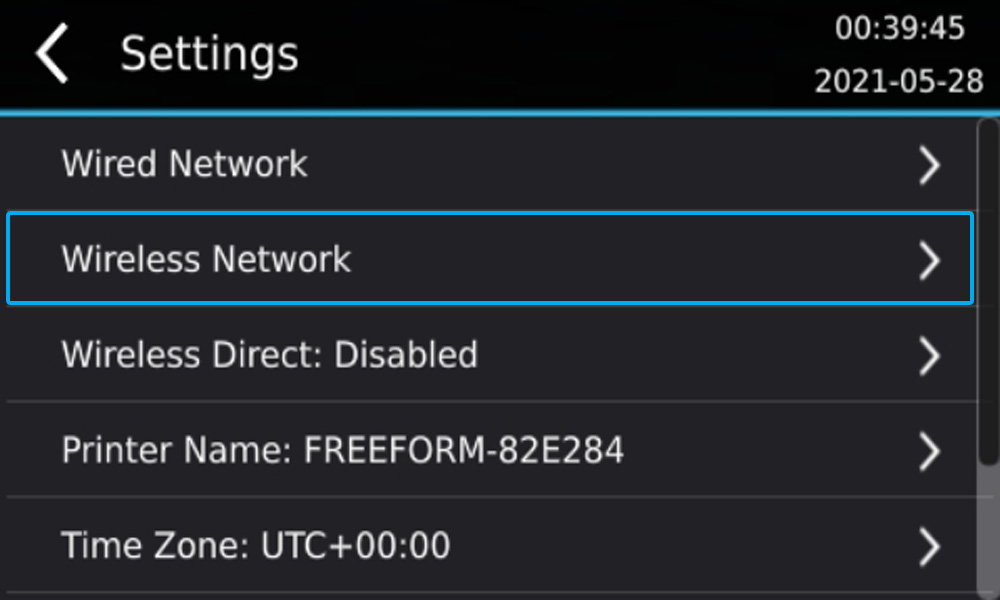
Tap on Network Name and select your network from the dropdown list.
Note: Wireless Direct must be turned off.
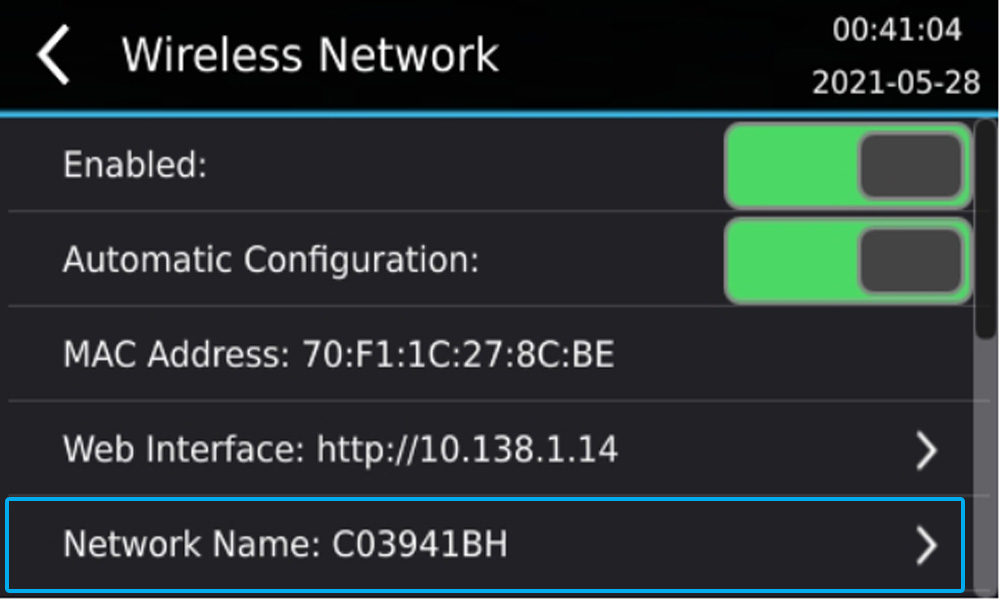
Wireless direct
Wireless Direct allows the printer to act as a wireless access point. This can be used if there is no router available.
From the Main Menu select Settings.

Select Wireless Direct.
Note: This will prevent any WiFi connections to be performed.
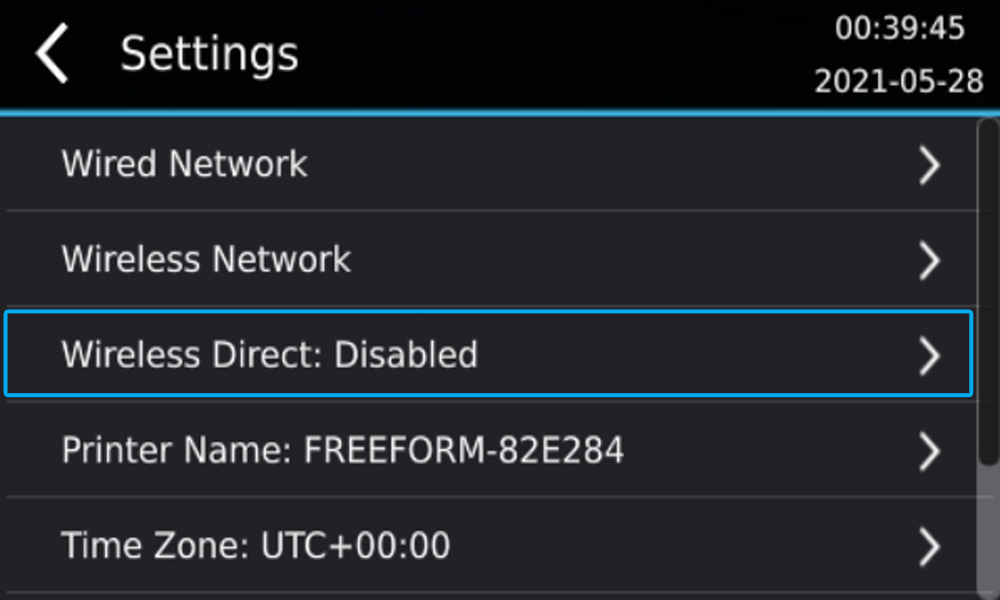
Default settings for Wireless Direct:
- Wireless Network: Printer name
- IP address: 172.27.10.1
- Subnet Mask: 255.255.255.0
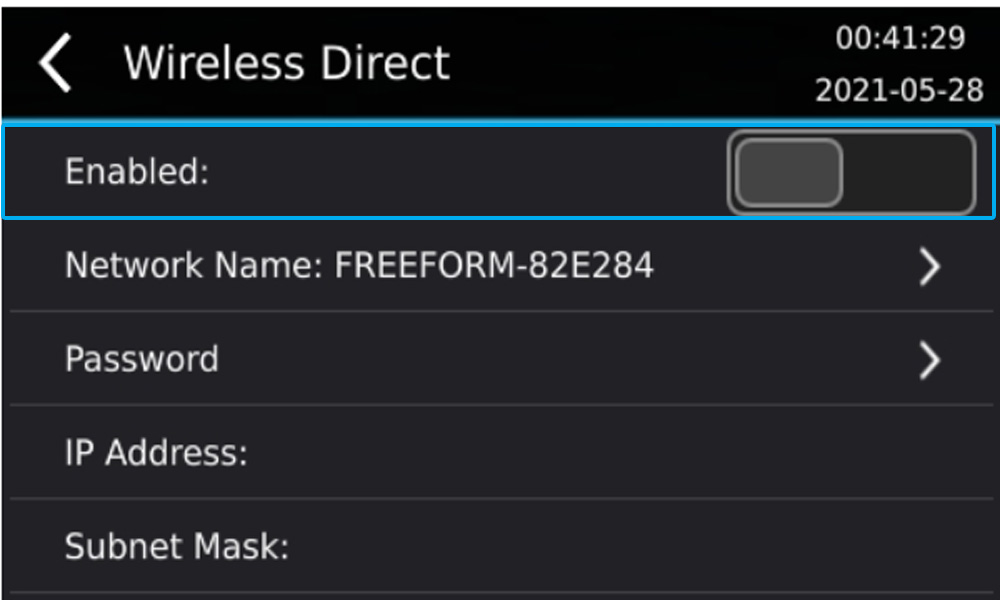
Build platform calibration
Build Platform Calibration must be performed regularly to ensure optimal performance from your printer.
Asiga recommends calibrating once a month.

Inserting build tray & resin
The final step to getting your printer print ready!
Eye or skin contact with uncured resin may cause irritation.
Always wear nitrile gloves.
