Ultra
Setting up the Ultra
Connecting to power
The Ultra is supplied with a power lead & a plug type suited to your region.
The internal power supply automatically regulates to adapt to the local voltage in your region.
The printer is safe to use from 100V to 240V.
- Place the printer on a sturdy surface.
- Connect the power cable to the printer and a power outlet.
- Flip the Power Switch at the rear of the printer & turn the printer on with the power button on top.
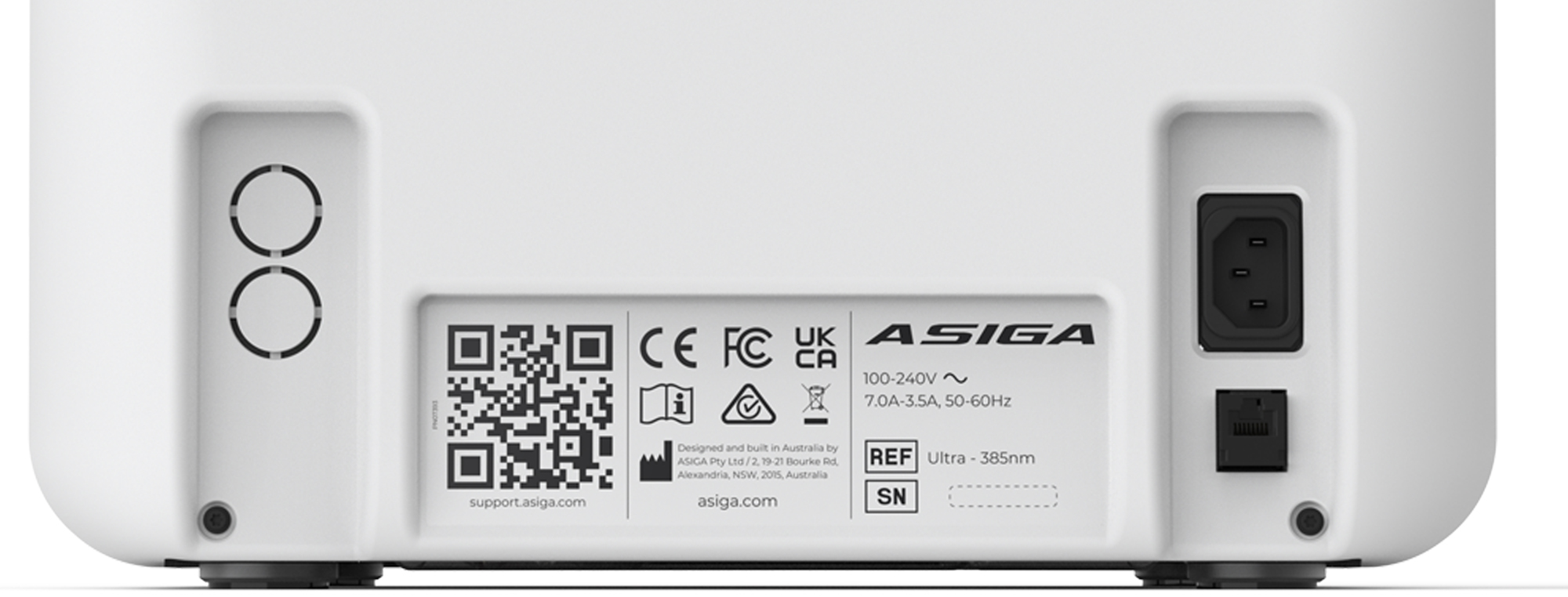
Onboarding
When the Ultra has been plugged in and powered on, there are a few steps that need to be performed before printing.
Follow the integrated onboarding steps.
Language selection
First you must select your desired language.
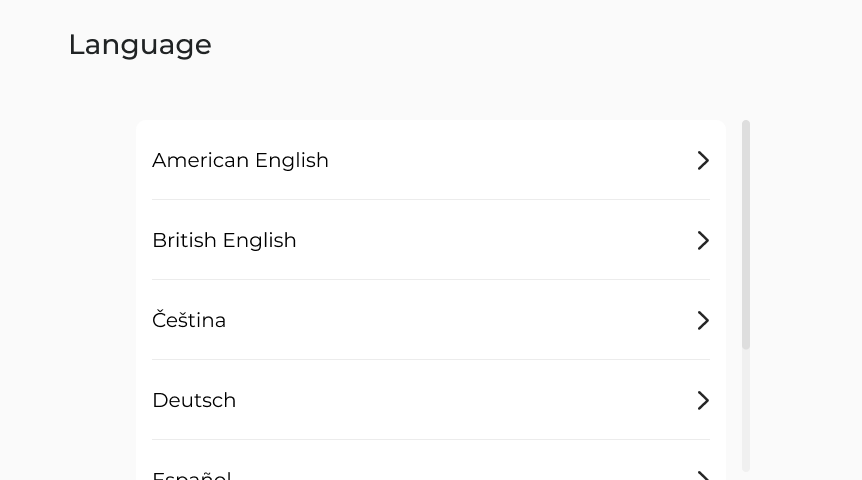
Printer registration
Please create an Asiga account to access the Material library, software downloads & technical support.
Learn more >
Navigate to www.asiga.com/register and insert the printer serial number displayed on screen.
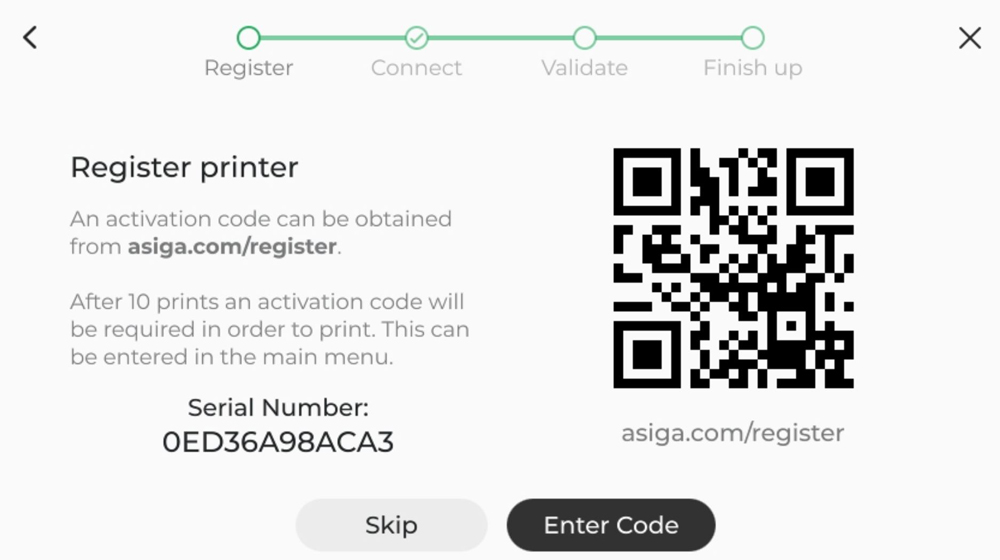
Fill out the following fields & click Activate.
- Serial Number
- Printer Location
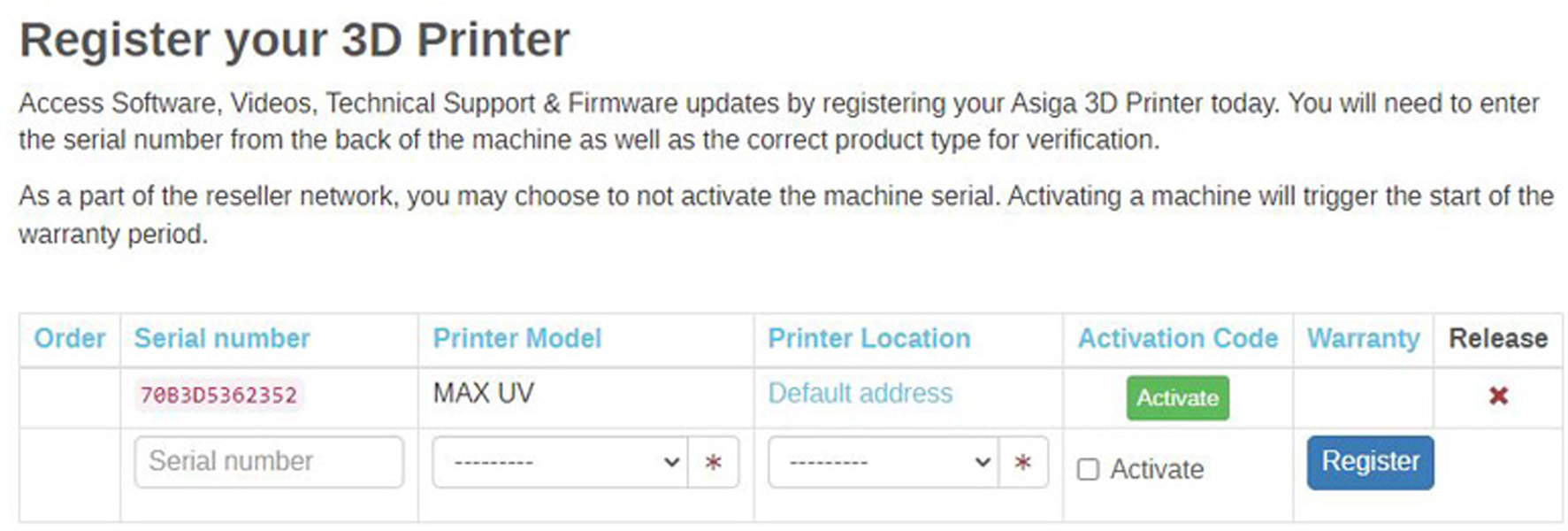
Enter this activation code on the front panel of your Ultra.
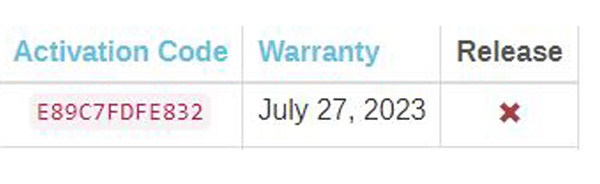
Connecting to the Ultra
There are three ways to connect to the Ultra 3D printer.
- Wired/ethernet connection
- Wifi
- Wireless direct
See below a summary of each of these networking methods.
Wired/Ethernet connection
Select Ethernet
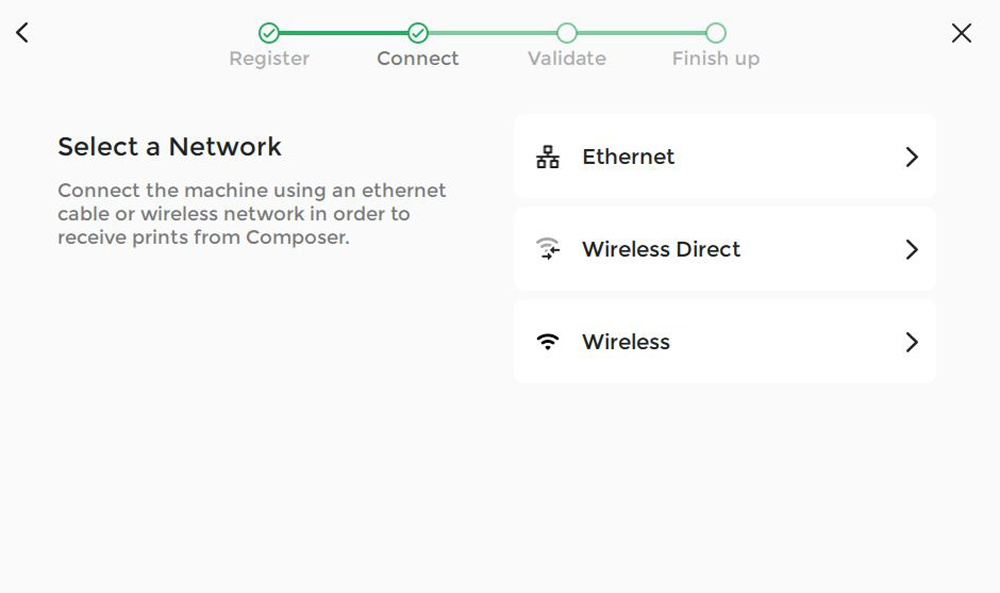
- If your network cable is connected properly, you should see an IP Address here.
- If there is nothing visible, check the network cable on the rear of the printer or router.
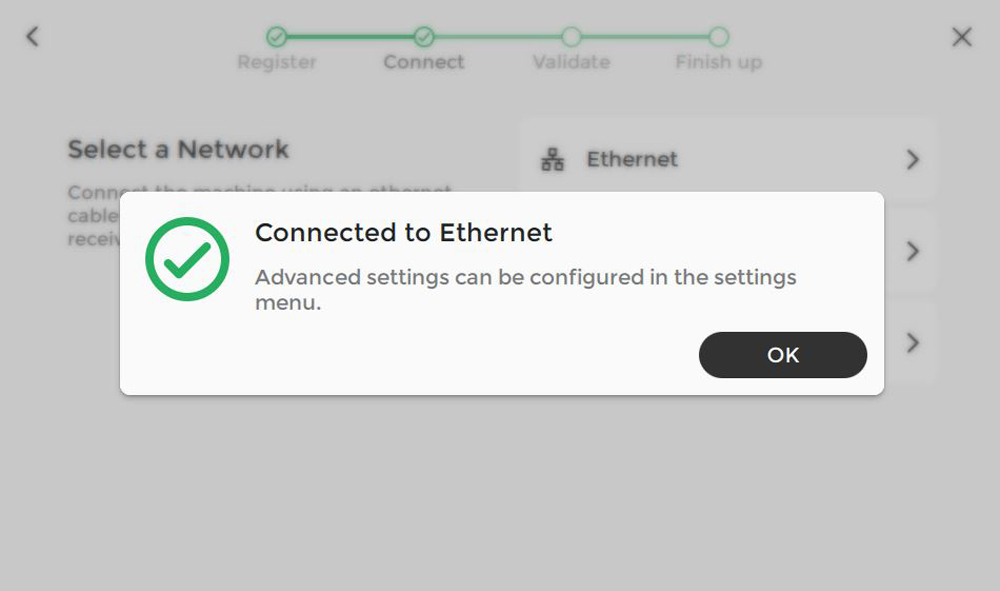
Assign fixed IP address
If you wish to assign a fixed IP address to your printer, follow the steps below.
- Select Ethernet
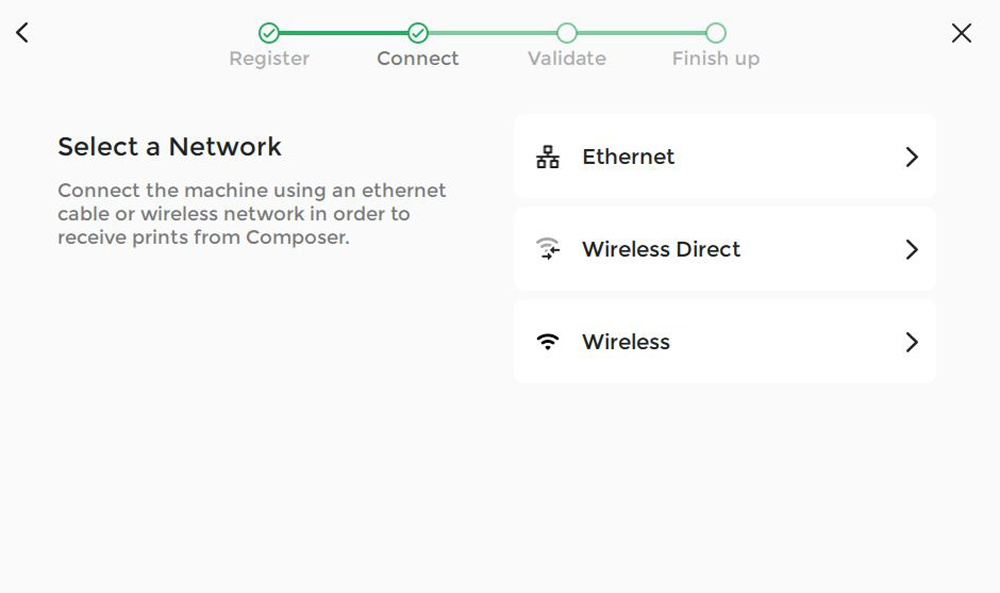
- Toggle off ‘Automatic Configuration’
- Enter the IP Address & select save.
- Enter the Subnet Mask & select save.
- Setting the Gateway, Primary DNS and Secondary DNS are optional & may be left blank.
WiFi connection
Select Wireless Connection
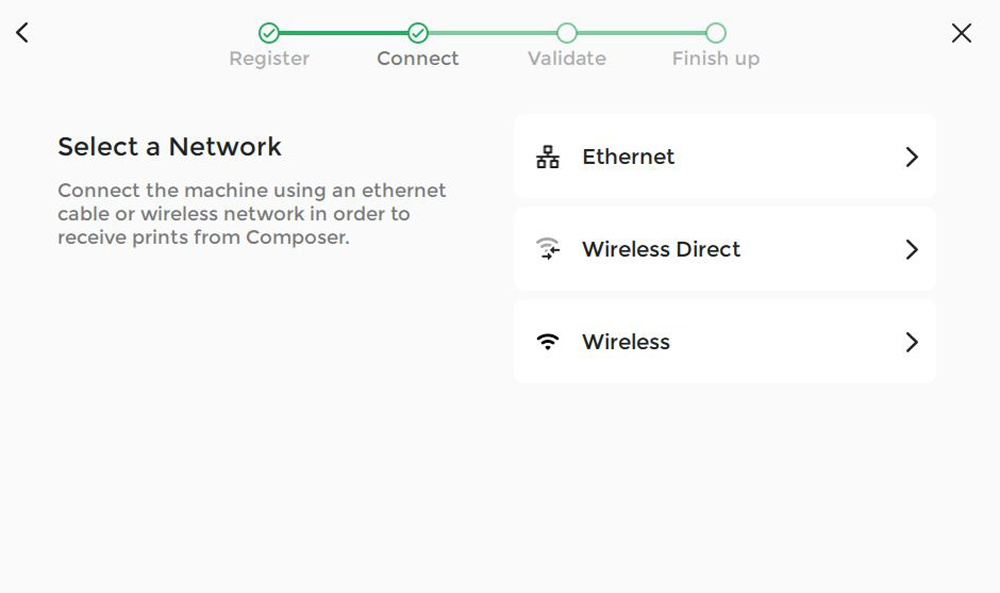
To set up a WiFi Connection, select wireless network.
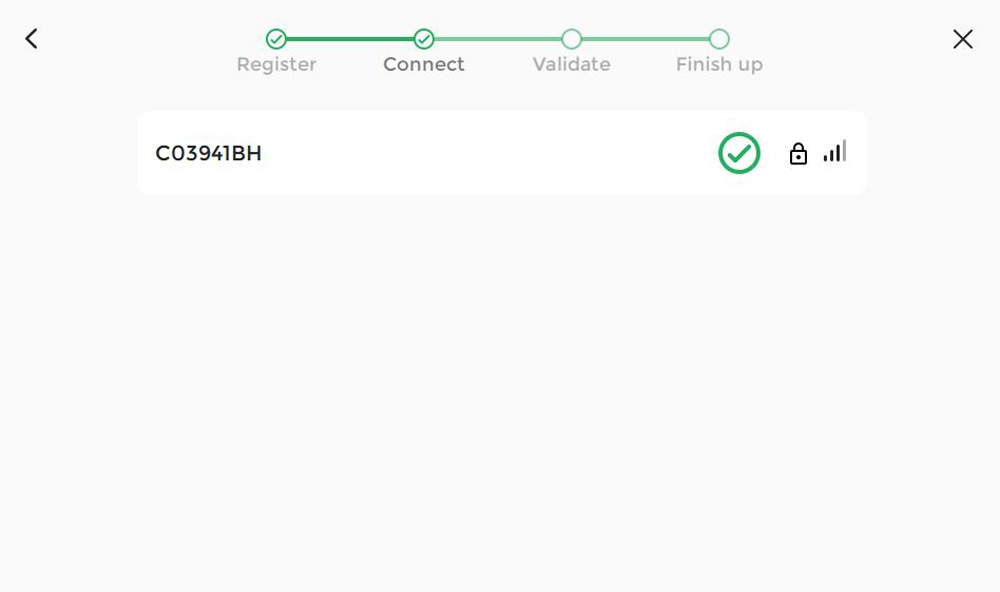
Wireless direct
Wireless Direct allows the printer to act as a wireless access point. This can be used if there is no router available.
Select Wireless Direct
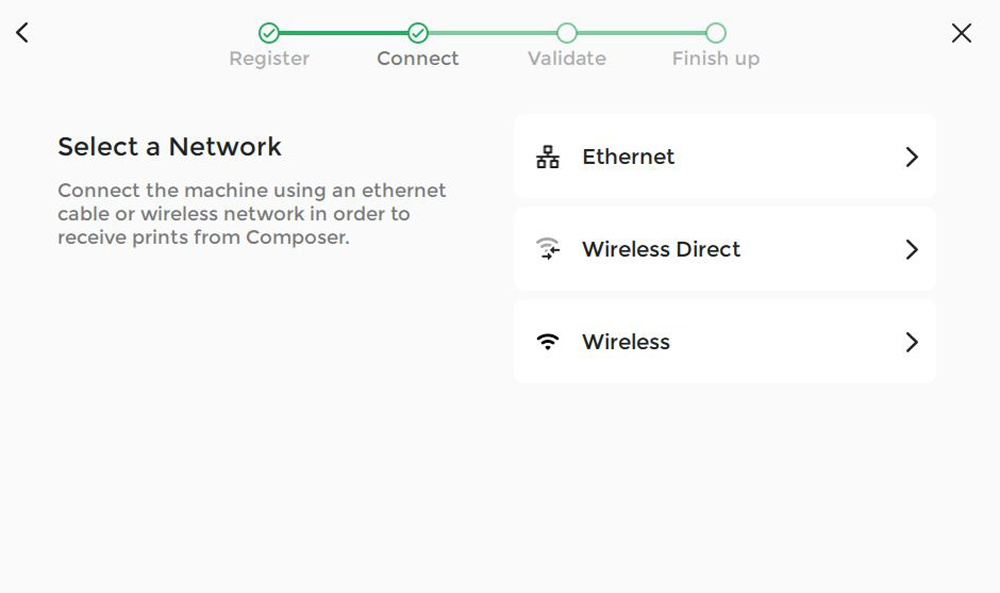
Select Wireless Direct
Note: This will prevent any WiFi connections to be performed.
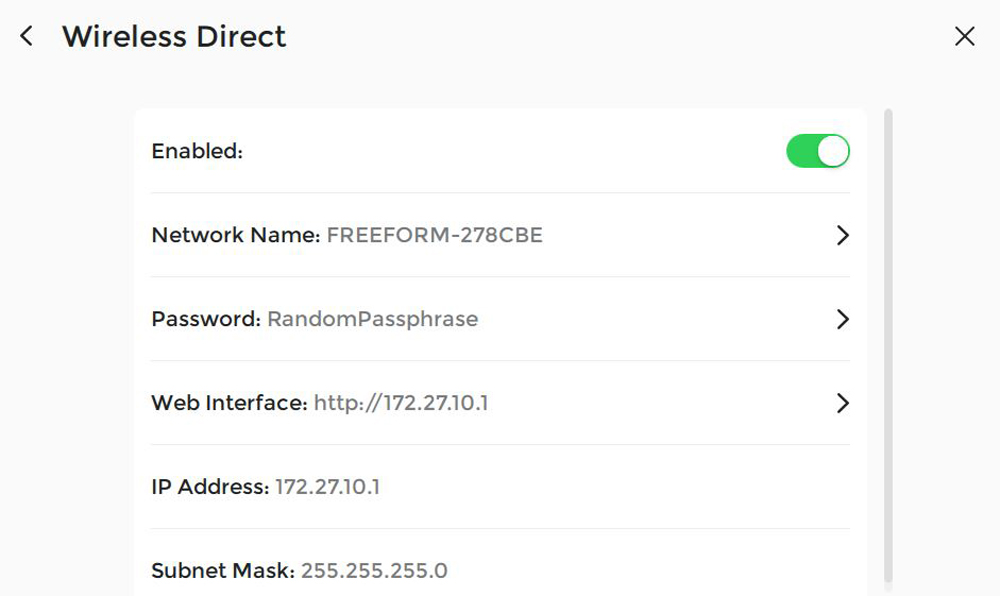
Default settings for Wireless Direct:
- Wireless Network: Printer name
- IP address: 172.27.10.1
- Subnet Mask: 255.255.255.0